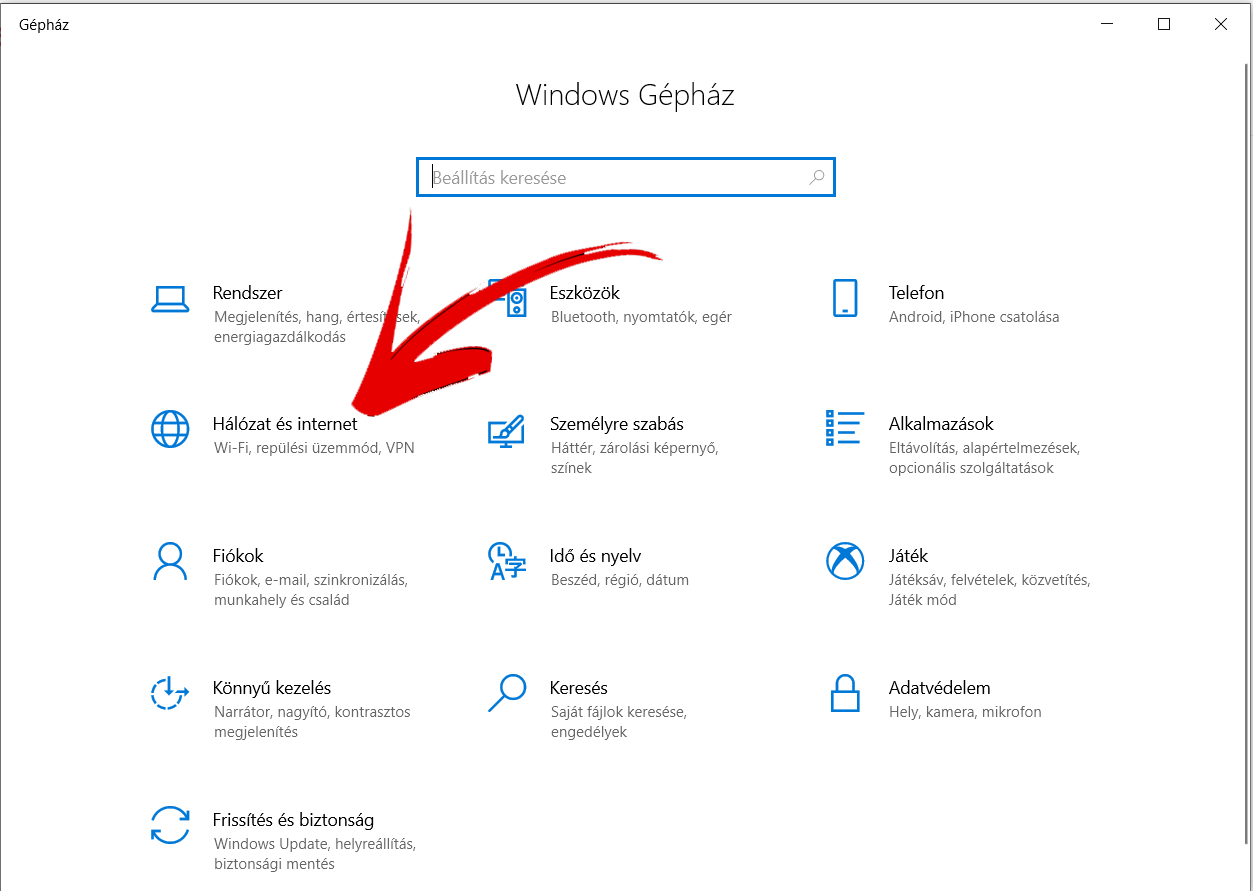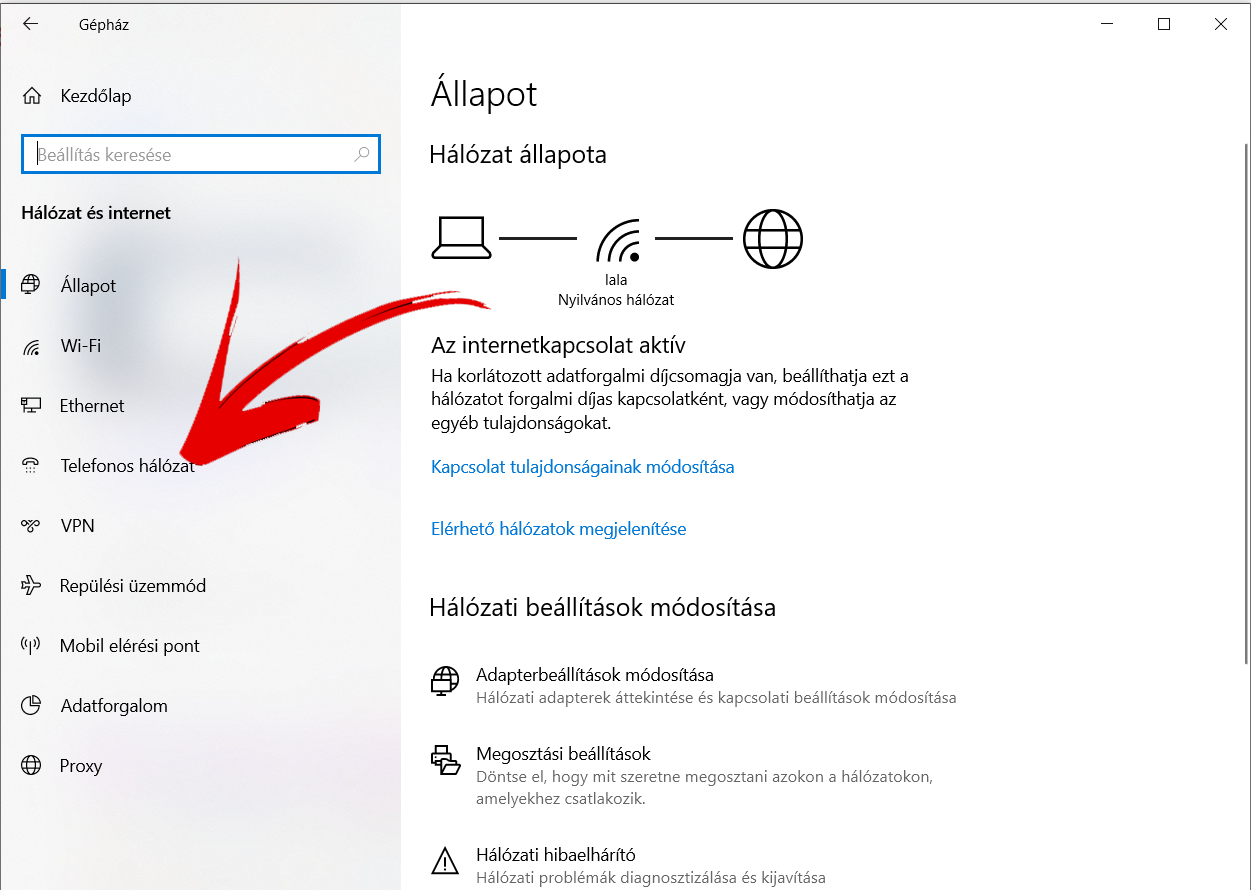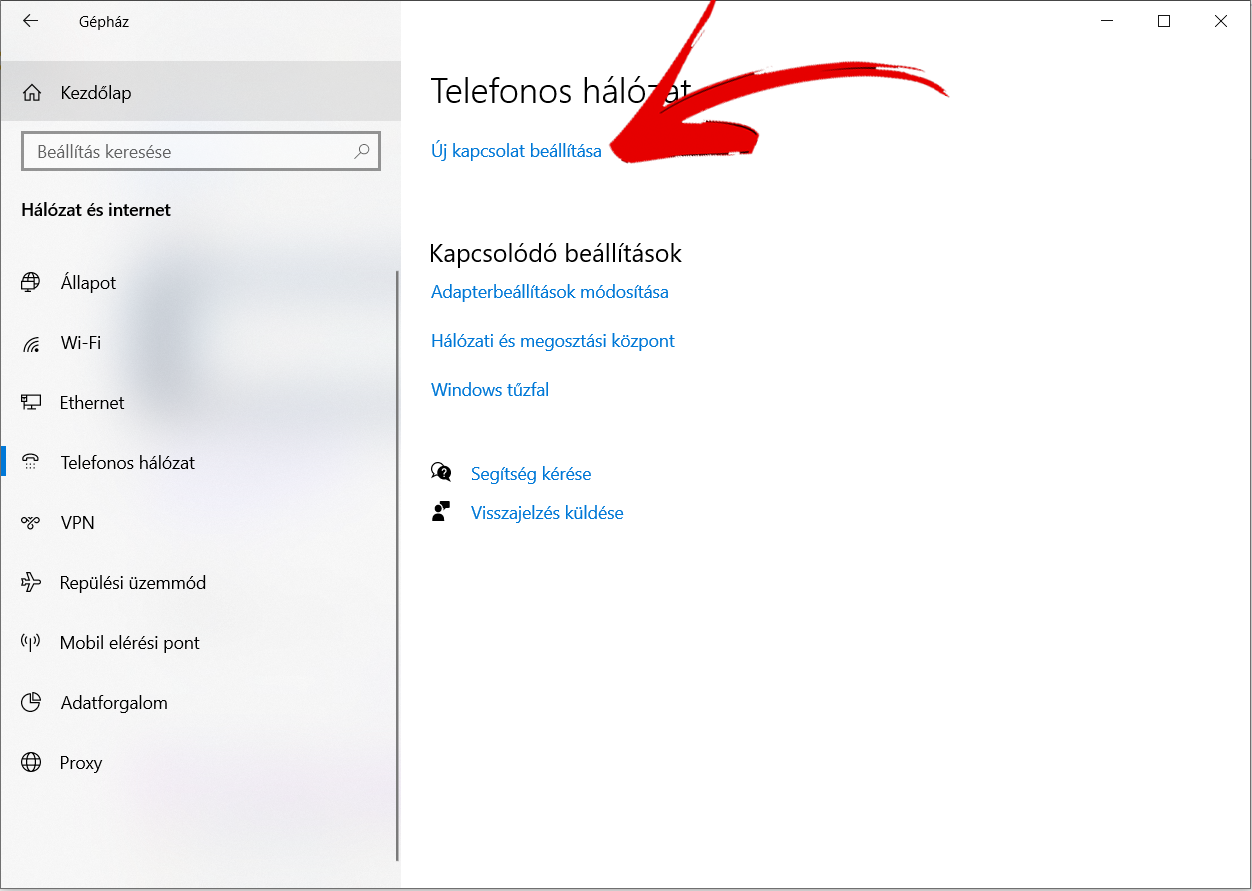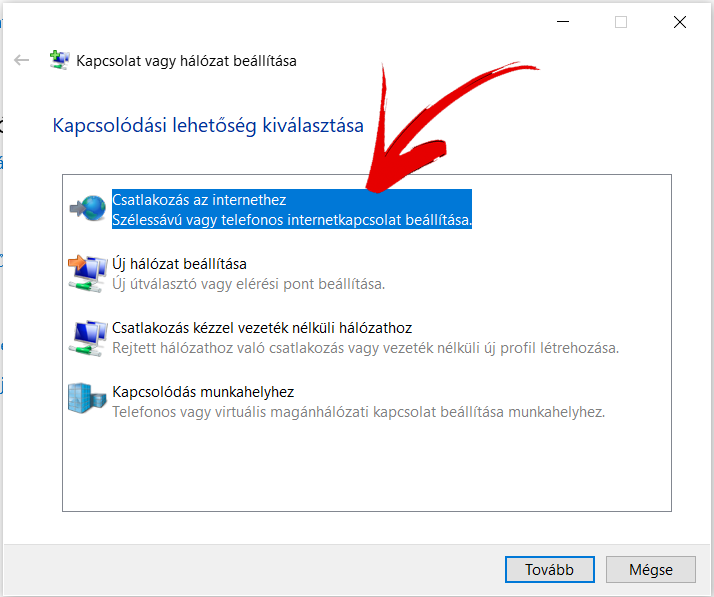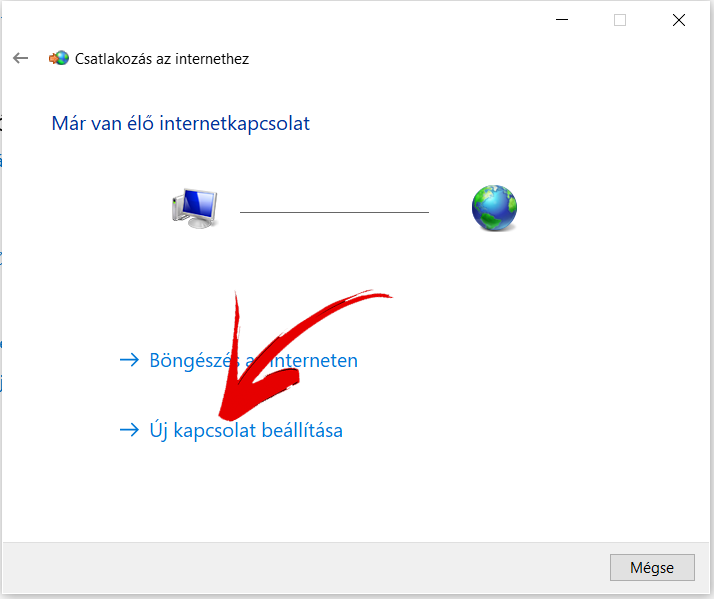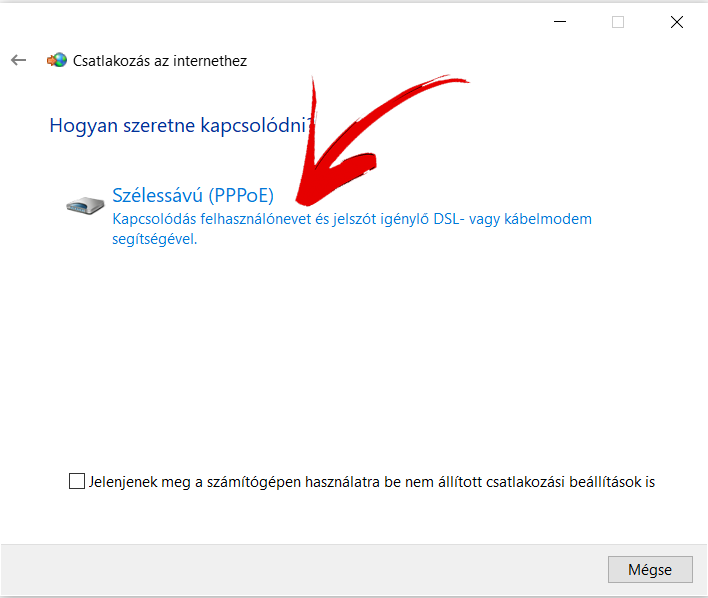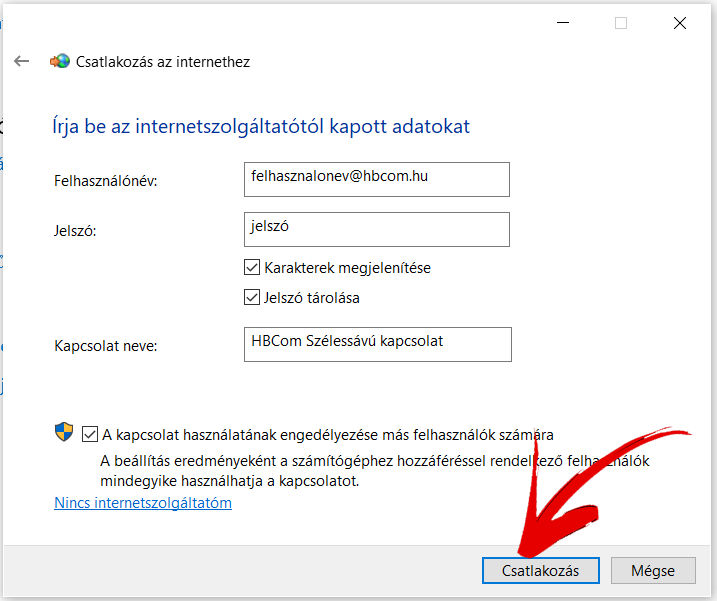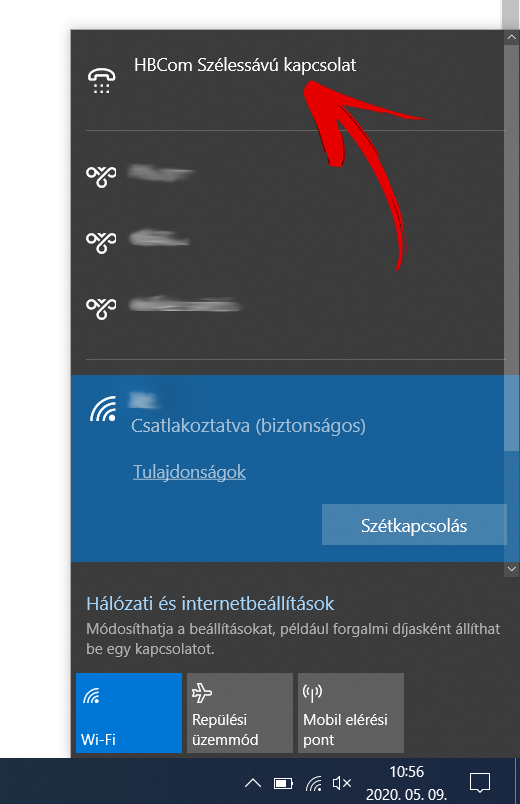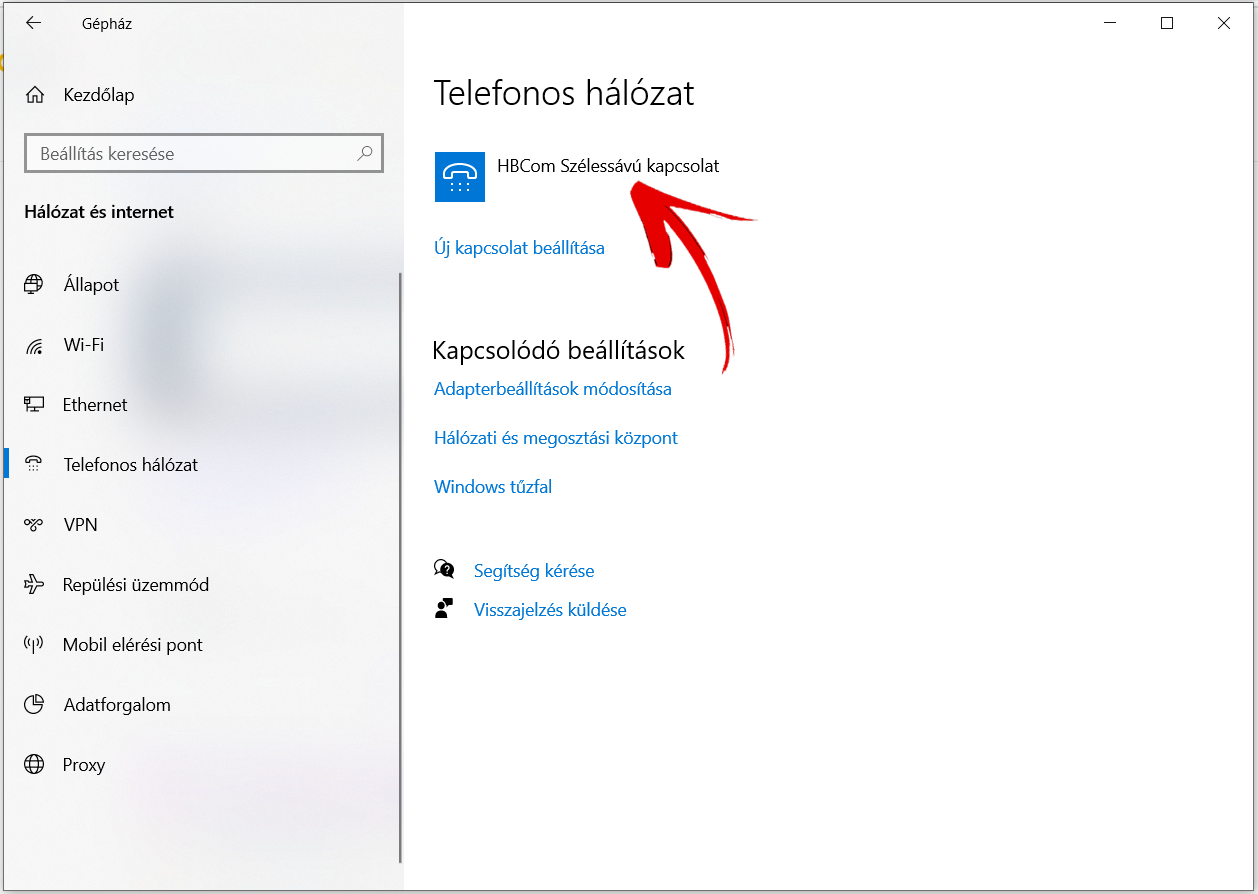Gyakori kérdések
Szolgáltatással kapcsolatos kérdések
Miért emelkedik meg a hűség lejárta után az ár, ha továbbra is marad szolgáltatás?
Az akciós árat hűség vállalása mellett tudjuk bíztosítani, ezért a hűség lejárata után a szolgáltatás díjazása az Általános Szerződési Feltételek szerint történik tovább. A hűség vállalása a szerződő felek számára, az Előfizetőnek és a Szolgáltatónak is kiszámítható feltételeket teremt.
Hogy tudom a sávszélességet mérni?
Legegyszerűbb egy webes sebességmérő programot használni. Fontos, hogy a mérés idején más, hálózati forgalmat használó program ne fusson. Ha több gépre is meg van osztva a kapcsolat, lehetőleg csak a mérést végző gép legyen bekapcsolva. Pl. egy alkalmas sebességmérő oldal:
http://speedtest.net
Hogyan kell beállítani a postafiókot?
A postafiók beállításához a teljes (HBCom által szolgáltatott) e-mail címre, és a hozzá tartozó jelszóra van szükség. Mind a bejövő levelek, mind a kimenő levelek kiszolgálójánál a mail.hucom.hu szervert kell megadni. Bejövő levelek fogadásához POP3 (110-es port) protokoll használatára van szükség míg a levél küldéséhez az SMTP (25-ös port) beállítása működőképes.
HONNAN TUDHATÓ MEG A KAPCSOLÓDÁSI FELHASZNÁLÓNÉV ÉS JELSZÓ?
A telefonos vagy személyes ügyfélszolgálaton lehet érdeklődni a kapcsolódási felhasználónévről és jelszóról. A felhasználónév, illetve jelszó megadásához/egyeztetéséhez csak az előfizetőnek, valamint a meghatalmazottnak van lehetősége.
Eszközökkel, beállításokkal kapcsolatos segítség
Vezeték nélküli kapcsolatot használok, és nincs meg a garantált sávszélességem. Mi az oka ennek?
Ellenőrizze, hogy a vezeték nélküli hálózatot biztosító eszköz sávszélessége eléri-e az ön által előfizetett teljesítményt. Valamint a vezeték nélküli kapcsolat megbízhatósága, átviteli sebessége nagyban függ a környezeti hatásoktól. Zavarja az átvitelt az azonos frekvencián/csatornán működő más vezeték nélküli eszközök által keltett "háttérzaj". A rádióhullámok terjedését a fényhez lehet hasonlítani, tehát ha nem "látja" egymást az adó és a vevő, jelentős sebességcsökkenés várható. (Egyes épületelemek szinte "átlátszóak" a rádióhullámok számára. Ilyenek a gipszkarton, vagy vékony válaszfal-tégla falak, mások pedig szinte teljesen "átlátszatlanok", mint például a fémrácsok, vagy vasbeton födémek.)
TP-LINK router beállításai
A router internet kapcsolatának beállítása
-
A router WAN portját össze kell kötni az internet szolgáltató ál
 tal biztosított modemmel.
tal biztosított modemmel. - A router LAN 1 portját össze kell kötni a számítógéppel, ezt követően automatikusan ip címet oszt ki a router a pc-nek.
- Ezen a ponton már el kell tudnunk érni a router admin felületét amit a böngészőbe címsorába írva, http://192.168.1.1 vagy http://192.168.0.1 oldalt megnyitva tehetünk meg. Ezt követően egy “Hitelesítés szükséges” ablakot kell látnunk.
Ha ez megvan akkor adjuk meg az adatokat. Általában a felhasználónév és a jelszó is “admin”.
Sikeres belépést követően a következő kép kell fogadjon minket:
Sikeresen beléptünk az admin felületére, most már konfigurálhatjuk a routert.
4. Navigáljunk el a Network/Wan menüpontba.
Itt kell megadunk, hogy milyen internet kapcsolattal rendelkezünk:
5. Wan Connection type beállítása:
– Dynamic Ip – DASAN eszköz esetében
– PPPoE – Társasházaknál illetve (Középkert, Vénkert, Zaboskert) lévő előfizetés esetén válasszuk, be kell állítanunk az internet szolgáltatótól kapott felhasználónevet és jelszót.
TP-LINK router WIFI beállítás
Wifi router beállítás
- Navigáljunk a router admin felületében a Wireless 2.4GHZ/Wireless Settingsmenüpontba.
- Wireless Network Name résznél adjuk meg, hogy mi legyen a wifi hálózatunk neve (SSID) pl.: WIFI_2.4GHZ
- Pipáljuk be az Enable SSID Broadcast opciót, hogy a hálózat látható legyen és mentsük a beállításokat.
- Navigáljunk a router admin felületén a Wireless 2.4GHZ/Wireless Securiy menüpontban.
-
Válasszuk a WPA/WPA2 – Personal (Recommended) menüpontot.
Version: Ez legyen Automatic (Recommended)
Encryption (titkosítás): AES jó lesz nekünk
PSK Password: ide írjuk wifi hálózatunknak kitalált jelszavunkat, ezzel a jelszóval tudunk később csatlakozni a routerre okostelefonnal vagy laptoppal.
Ha ez megvolt mentsük a beállításokat a “save” gombal.
Mivel egyre el gyakoribbak azok az eszközök amik támogatják az 5GHz frekvenciát is ezért ugyanezeket a beállításokat végezzük el a Wireless 5Ghz menüpontban is.
Felhasználónevet, jelszót igénylő (PPPOE) kapcsolat beállítása
A Windows 10 operációs rendszerben történő beállítás nagyban hasonlít a Windows 7,8 rendszerekhez, viszont a korábbi verziók vezérlőpult elnevezést felváltotta a gépház menüpont.
PPPOE beállítás WINDOWS 10 rendszeren:
1. Kattintsunl a bal alsó sarokban lévő windows ikonra és válasszuk a gépház menüpontot
2. A felugró ablakban válasszuk ki a Hálózat és Internet opciót
3. Kattintsunk a telefonos hálózat ikonra
4. Válasszuk az új kapcsolat lehetőséget
5. Csatlakozás az internethez lehetőség kiválasztása
6. Új kapcsolat beállítása menüpont kiválasztása
7. Szélessávú (PPPOE) menűpont
8. A szolgáltatótol kapott felhasználónév, jelszó páros beírása. A szerződésben megtalálható. Társasházi, WIFI-s, és ALCATEL eszközökkel rendelkező ügyfeleinknek szükséges.
9. A kapcsolat ellenőrzése után létrejön a PPPOE kapcsolat. Az asztal jobb alsó sarkában lévő földgömb (Hálózat) ikonra kattintva kiválaszthatjuk a létrehozott kapcsolatot.
10. Ezután a rendszerünk egy ablakot hoz fel ahol a fentebb elnevezett kapcsolatot kiválasztva a csatlakozás gombra kattintva már böngészhetünk is az interneten.
Kábel TV-vel kapcsolatos kérdések
Tv készülék újrahangolása
Samsung Televízió Újrahangolása
Automatikus hangolás
MENU - ADÁS - AUTOMATIKUS HANGOLÁS - ENTER
Automatikus hangolás
Antenna (Légi/kábel): A tárolni kívántantennaforrás kiválasztása (HBCom esetében: KÁBEL).
A Kábel menüpont alatt a Digitális és Analóg, lehetőséget kiválasztva
Szolgáltatóválasztás (országtól függően): A kábelszolgáltató kiválasztása (HBCom esetében az EGYÉB menüpont).
Keresés mód: (TELJES) Az összes aktív adóállomással rendelkező csatorna megkeresése és tárolása a TV-készüléken.
További keresési lehetőségek, például frekvencia és jelátviteli sebesség
beállítása kábelhálózati kereséshez.
Kezdeti frekv. / Végfrekvencia: A kezdeti és a végső frekvencia beállítása (kezdeti:546 MHz - végfrekvencia:698 MHz).
Moduláció: Az elérhető modulációértékek megjelenítése (QAM256).
Jelátviteli sebesség: Az elérhető jelátviteli sebességek megjelenítése (6900 Kb/s).
Szemcsés a vétel minden ANALÓG csatornán.
Ellenőrizze, hogy az antenna-csatlakozó nem csúszott-e ki véletlenül a TV-ből, videóból vagy a fali aljzatból. Vizsgálja át ezeket a pontokat, győződjön meg a csatlakozó kábel megfelelő illesztéséről. Ha több tévékészüléke van, nézze meg, hogy a többi készüléken is jelentkezik-e a hiba, vagy videón kapcsolgatva az adásokat is rossz-e a kép. Ha minden rendben van, hívja ügyfélszolgálatunkat.
Internet hibával kapcsolatos kérdések
Internet kapcsolódási problémák
1., Kapcsolódási probléma:
1., Ellenőrizze, hogy minden szükséges eszköz áram alatt van-e!
2., A cable, vagy link lámpa világít, de a kapcsolat nem áll össze:
A hálózati kártya nem kap a forgalmazáshoz szükséges azonosítót (IP címet). Engedélyezze, majd tiltsa le a hálózati kártyát, indítsa újra a számítógépet, routert(amennyiben használ) . Ha ennek ellenére a probléma továbbra is fennáll, hívja ügyfélszolgálatunkat!
3., Lassú az internetes kapcsolat:
Ha lassúnak találja a kapcsolódási sebességet, akkor ellenőrizheti a http://szelessav.net sebesség mérő oldalon. Ha az oldalon mért értékek a szerződésben lévő sebességnek megfelelnek, akkor ellenőrizze a számítógépet víruskeresővel. Ha nem akkor, jelezze ügyfélszolgálatunknál.
LAN (PPPoE) internet kapcsolat:
1., Távoli számítógép nem válaszol - 678-as (Vista rendszernél 815-ös) hibakód:
a, Ha a hálózati kártya LED-je nem világít, de a kábel megfelelően van csatlakoztatva, akkor ezt jelezze ügyfélszolgálatunknál!
b, Ha a hálózati kártya LED-je világít, akkor készítsen új kapcsolódási ikont a Startmenü/Vezérlőpult/Hálózati Kapcsolatok ponton belül. Végső esetben hívja az ügyfélszolgálatot segítségért.
2., A megadott cél nem érhető el - 769-es hibakód:
Ha „a megadott cél nem elérhető” hibaüzenetet kapja Windows esetén, akkor a hálózati kártya le van tiltva. Engedélyezze, majd próbáljon csatlakozni.
3., Hozzáférés megtagadva, mert a felhasználónév és/vagy jelszó érvénytelen – 691-es hibakód:
Amennyiben rossz felhasználónév vagy jelszó hibaüzenetet kap, ellenőrizze le, hogy a megfelelő adatok vannak-e megadva a csatlakozásban. Írja be újból a jelszót, majd ha nem sikerül a kapcsolódás, akkor készítsen új kapcsolódási ikont a Startmenü/Vezérlőpult/Hálózati Kapcsolatok ponton belül. Végső esetben hívja az ügyfélszolgálatot segítségért.





.PNG)